Der Bestellablauf
In vier einfachen Schritten zu Ihrem Wunsch-Druckprodukt.
1. Lieferung & Zahlart
Legen Sie im ersten Schritt Ihre Liefer-, Rechnungs- und Absenderadresse, sowie Ihre gewünschte Zahlart fest. Zusätzlich sehen Sie hier Ihre zuvor ausgewählten Versandinformationen und haben die Möglichkeit das Versandsplitting einzurichten oder einen Gutscheincode einzugeben. Sollten Sie bereits einen Gutscheincode in Ihrem Kundenkonto hinterlegt haben, können Sie diesen hier direkt auswählen.
Wollen Sie zurück zum Warenkorb, dann klicken Sie lediglich auf unser „flyerwire Ihr persönliches Druckportal“ Logo.
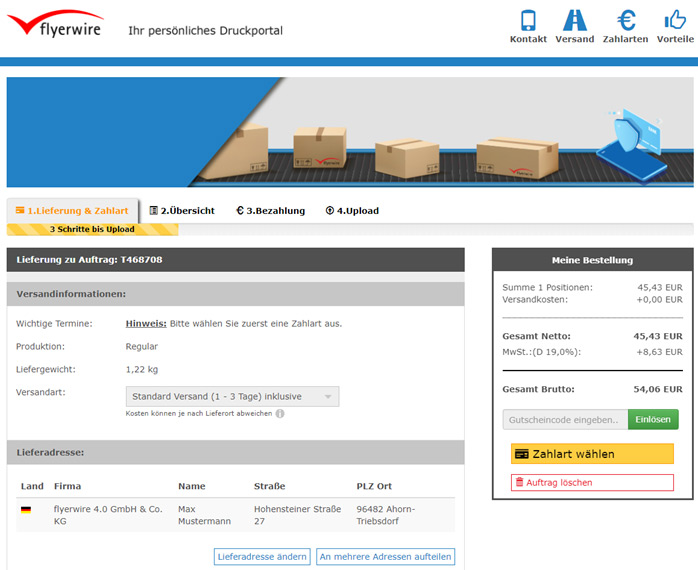
Transparenz ist uns wichtig. Daher sehen Sie an der rechten Seite immer den jeweiligen Preis zu Ihrem Auftrag.
Hinweis: Sollten Sie die Lieferadresse z.B. ins Ausland ändern oder Versandsplitting hinzubuchen, ändert sich der Gesamtpreis natürlich.
Nachdem Sie die Zahlart gewählt haben wird die Seite neu geladen und Sie können weiter zum Punkt 2. Übersicht.
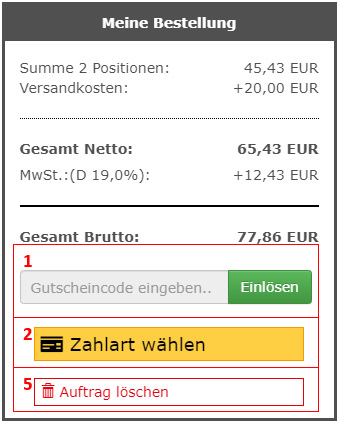
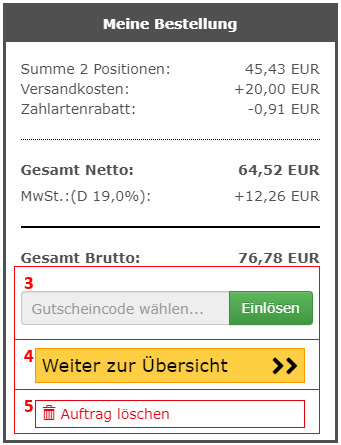
Sie können erst „Weiter zur Übersicht“ (4) anklicken, wenn Sie die Zahlart (2) gewählt haben. Mit einem Klick auf (2) werden Sie direkt zur Auswahl der Zahlarten geführt. In diesem Beispiel wurde die Zahlart „Vorkasse“ gewählt und direkt der 2 % Zahlartenrabatt netto abgezogen. Zusätzlich haben Sie hier die Möglichkeit einen Gutschein einzugeben (1) oder wenn Sie einen Gutschein im „Mein flyerwire“-Bereich hinterlegt haben diesen durch einen Klick in das Eingabefeld (3) auswählen. Durch einen Klick auf (5) „Auftrag löschen“ wird der komplette Auftrag inkl. aller Positionen gelöscht.
1.1 Gutscheine
Haben Sie einen Gutschein bereits in Ihrem Kundenkonto hinterlegt und auf das Eingabefeld (3) geklickt erscheint folgendes Fenster:
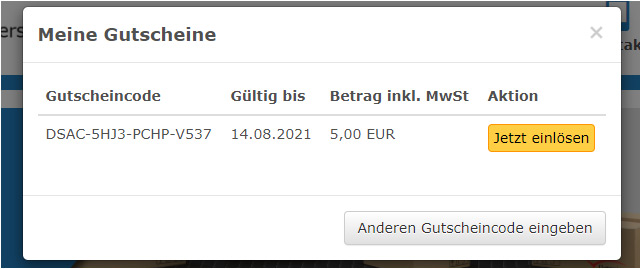
Mit einem Klick auf „Jetzt einlösen“ wird der Gutscheincode übernommen. Sie können durch einen Klick auf „Anderen Gutschein eingeben“ einen individuellen Gutscheincode eingeben.
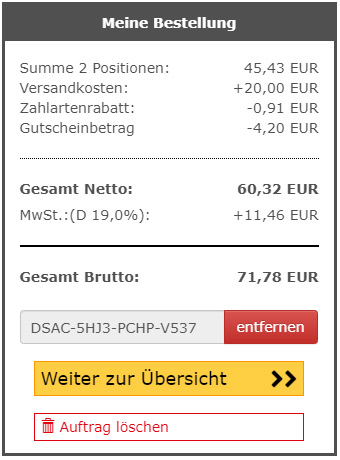
Sie können jederzeit den Gutscheincode wieder entfernen.
1.2 Versandinformationen
Nachdem Sie Ihre Zahlart ausgewählt haben, sehen Sie hier Ihren geplanten Versandtermin, die zuvor gewählte Produktionsart sowie das Liefergewicht und die Versandart. Die Versandart können Sie über das Dropdown (1) noch ändern.
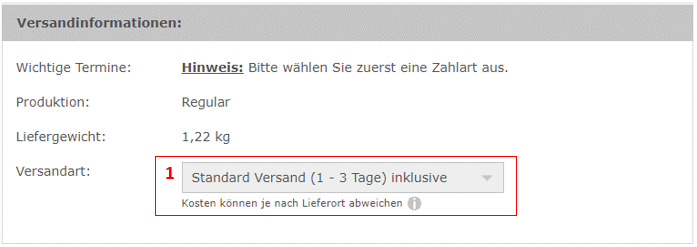
1.3 Lieferadresse(n)
Hier sehen Sie die Lieferadresse(n). Der Versand erfolgt an diese. Sie haben über (1) die Möglichkeit Ihre Lieferadresse zu ändern, Sie werden hier in Ihr Adressbuch weitergeleitet und können die gewünschte Adresse auswählen. Zusätzlich können Sie über (2) ein Versandsplitting einleiten.
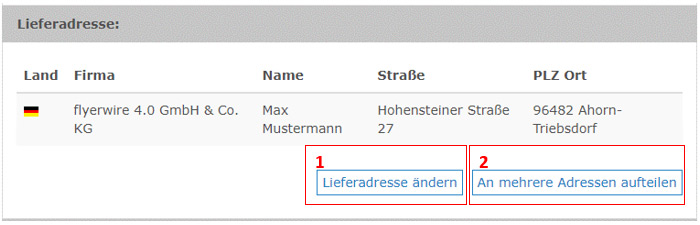
1.3.1 Das Versandsplitting
Haben Sie im Punkt 1.3 Lieferadressen(n) auf (2) „An mehrere Adressen aufteilen“ geklickt, gelangen Sie zum Versandsplitting:
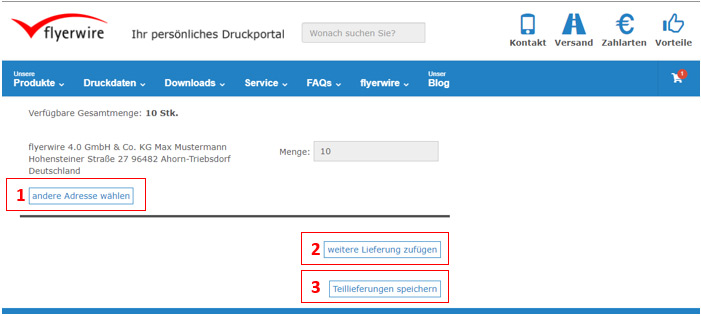
Unter (1) haben Sie die Möglichkeit die Lieferadresse zu ändern. Über den Button (2) „weitere Lieferung zufügen“ können Sie in Ihrer Adressverwaltung die gewünschte Lieferadresse für eine Teillieferung auswählen oder eine neue Adresse hinzufügen. Sie werden wieder auf die Übersicht weitergeleitet. Dort haben Sie die Möglichkeit über die Eingabefelder „Menge“, die Mengen der beiden Teillieferungen festzulegen. Bitte beachten Sie, dass die aufgeteilte Menge immer die der verfügbaren Gesamtmenge in Summe entsprechen muss:
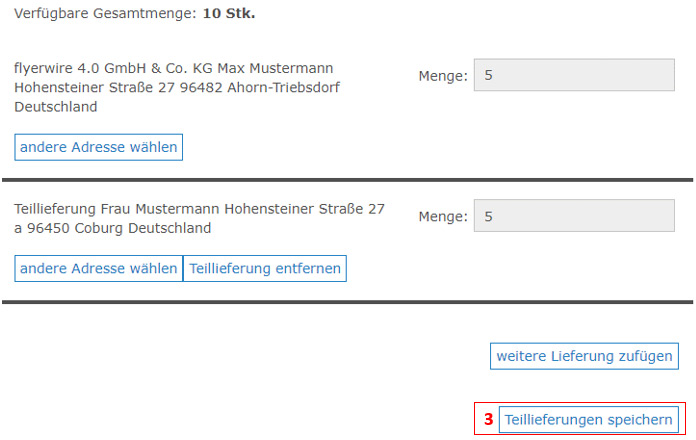
Haben Sie Ihr Versandsplitting eingerichtet können Sie durch einen Klick auf (3) „Teillieferungen speichern“ das Versandsplitting übernehmen. Sie werden wieder zu Schritt 1. Lieferung & Zahlart weitergeleitet:
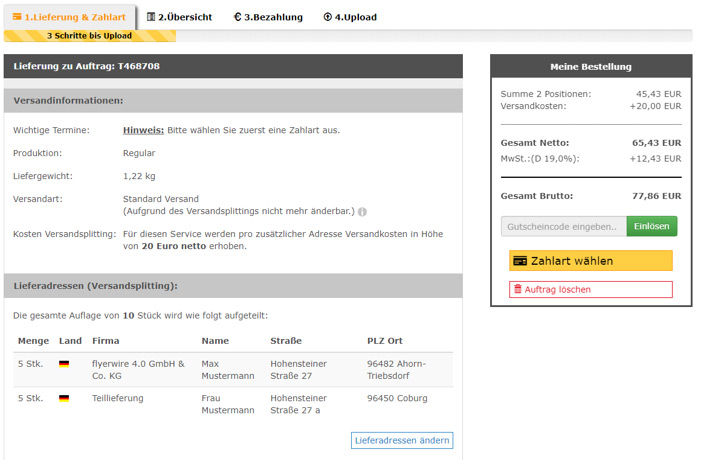
Durch das Versandsplitting können Sie die Versandart nicht mehr ändern. Zusätzlich werden pro Adresse 10 € netto fällig. In diesem Beispiel sind es in Summe zwei Adressen, also insgesamt 20 € netto.
Die von Ihnen festgelegten Lieferadressen werden übersichtlich in einer Tabelle mit der jeweiligen Menge dargestellt. Über den Button Lieferadressen ändern können Sie jederzeit Ihr Versandsplitting ändern oder wieder entfernen.
1.4 Rechnungsadresse
Mit der Rechnungsadresse übermitteln Sie uns die Wunschadresse, an der wir die Rechnung elektronisch per E-Mail schicken. Wir senden Ihnen die Rechnung nicht in Papierform zu, um die Umwelt zu schonen. Sie können die Rechnungsadresse über (1) ändern oder eine neue Adresse anlegen. Sie werden wieder in Ihr Adressbuch weitergeleitet.
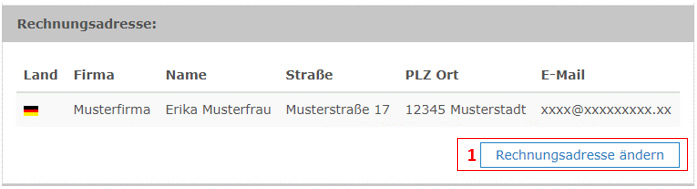
1.5 Absenderadresse
Die Absenderadresse ist standardmäßig unsere flyerwire Anschrift. Wollen Sie nicht, dass der Empfänger sieht, wo Sie den Auftrag gedruckt haben lassen, können Sie den neutralen Versand (1) wählen. Es wird Ihre Besteller-Adresse verwendet.
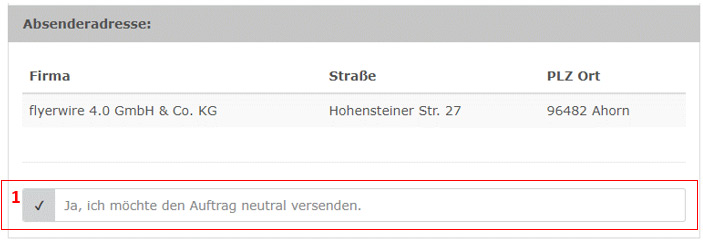
1.6 Zahlarten
Im letzten Schritt wählen Sie Ihre gewünschte Zahlart aus erst dann können Sie weiter zu Punkt 2. Übersicht. Alle Informationen rund um unseren Zahlarten können Sie hier nachlesen.
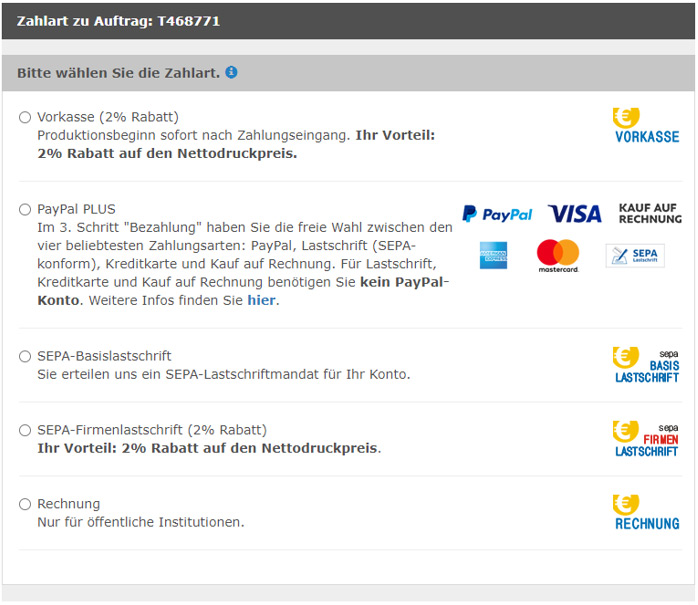
Haben Sie die Zahlart gewählt, wird die Seite neu geladen und Sie können auf (1) „Weiter zur Übersicht klicken“. Sie werden zu Schritt 2 „Übersicht“ weitergeleitet.
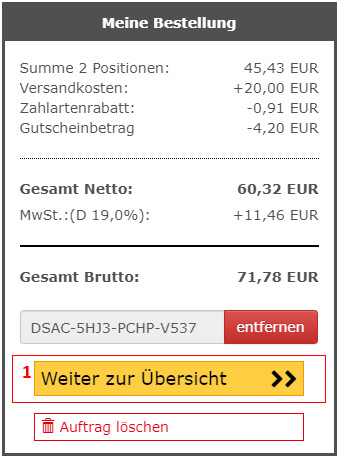
2. Übersicht
Im zweiten Schritt sehen Sie die Zusammenfassung Ihrer kompletten Bestellung bei flyerwire. Sie können auch hier noch die Liefer-, Rechnungs- und Absenderadresse, sowie die Zahlungsart ändern. Sie werden hierfür zum ersten Schritt zurückgeleitet.
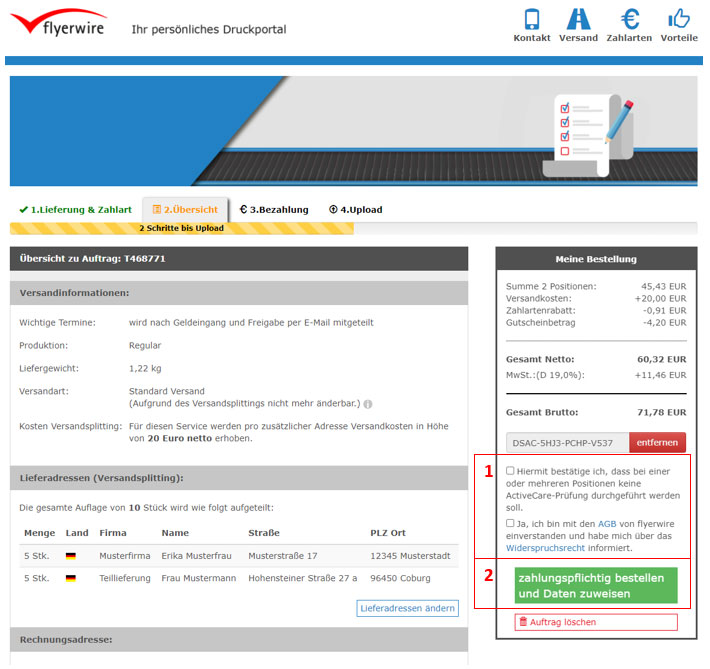
Bitte bestätigen Sie die unter (1) genannten Punkte, erst dann können Sie auf (2) „zahlungspflichtig bestellen und Daten zuweisen“ klicken. Sie werden zu Schritt 3 „Bezahlung“ weitergeleitet.
Wenn Sie weiter runter scrollen, sehen Sie zusätzlich noch die Übersicht der Position(en), die Sie bestellen möchten:
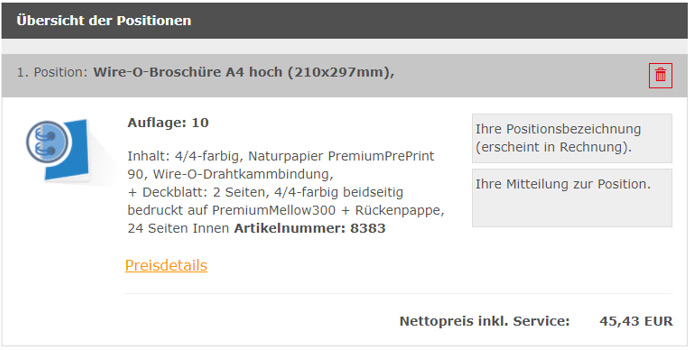
3. Bezahlung (Beispiel Vorkasse)
Herzlichen Glückwunsch, Sie haben erfolgreich Ihr konfiguriertes Produkt bei uns bestellt. Jetzt fehlen nur noch 2 Schritte, die Bezahlung der Bestellung und der Datenupload Ihrer Druckdatei(en). Für die Bezahlung folgen Sie bitte den jeweiligen Informationen, welche Sie unter 3. Bezahlung erhalten. Diese Informationen variieren selbstverständlich je nach gewählter Zahlungsart. Hier haben wir als Beispiel die Zahlung via Vorkasse gewählt:
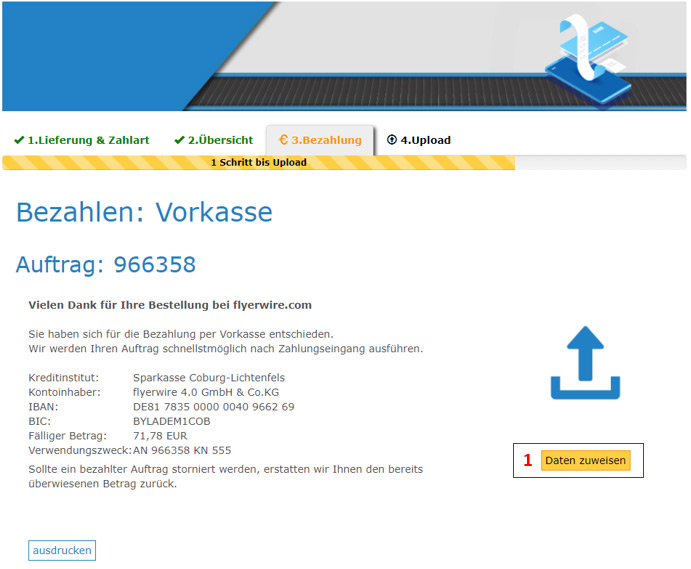
Sie erhalten die Bankverbindung zusätzlich per E-Mail, können diese aber auch hier ausdrucken. Mit einem Klick auf (1) „Daten zuweisen“ gelangen Sie zum letzten Schritt 4 „Upload“.
4. Upload
Sie können jetzt Ihre Druckdaten hochladen. In diesem Beispiel anhand von Broschüren können Sie Ihre mehrseitige PDF-Datei unter (1) auswählen und unter (2) noch einen zusätzlichen Kommentar zu Ihrer Druckdatei an unsere Servicemitarbeiter mitgeben. Über (3) „Dateien übertragen“ starten Sie den Upload-Vorgang.
Bitte beachten Sie, dass je nach gewählten Druckprodukt die Upload-Seite anders aussehen kann. Mehr Informationen erhalten Sie durch einen Klick auf das Symbol.
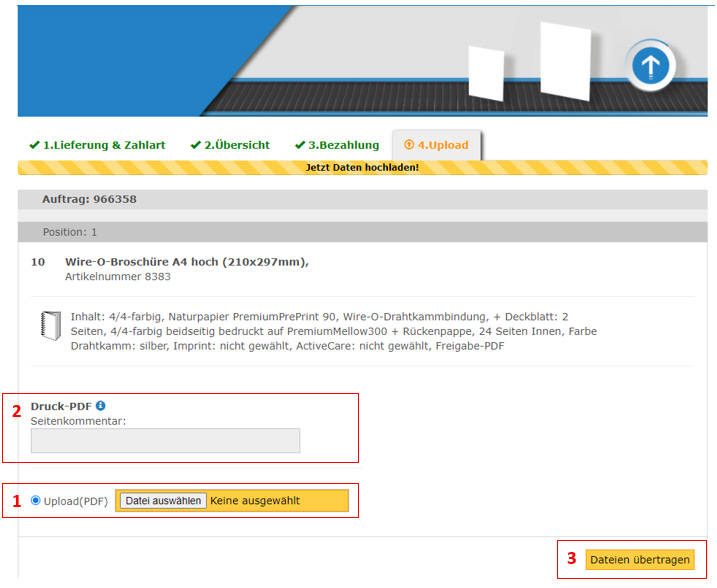
Nach dem Klick auf (3) „Dateien übertragen startet der Upload:
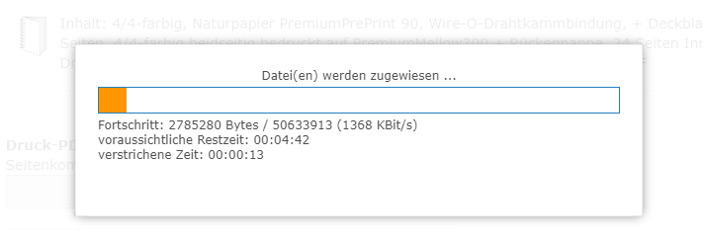
Ist der Upload abgeschlossen werden Sie auf die Bestätigungsseite weitergeleitet:
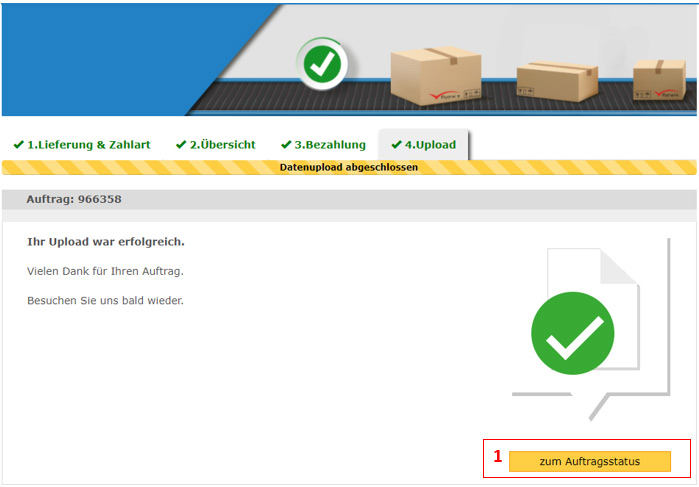
Sie können den Status Ihrer Bestellung jederzeit im (1) Auftragsstatus einsehen.



